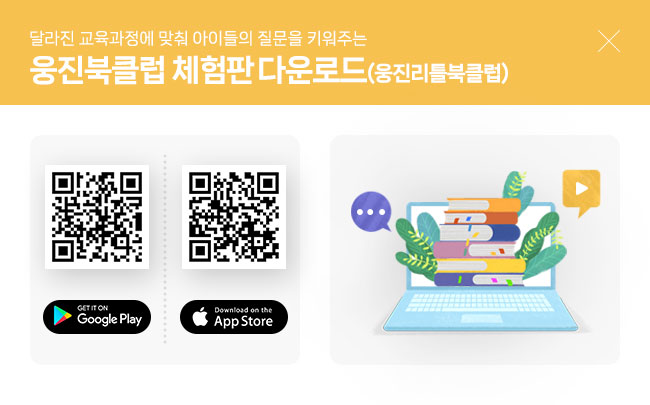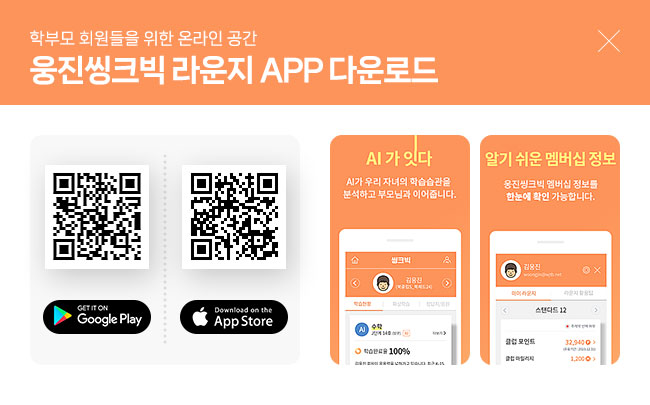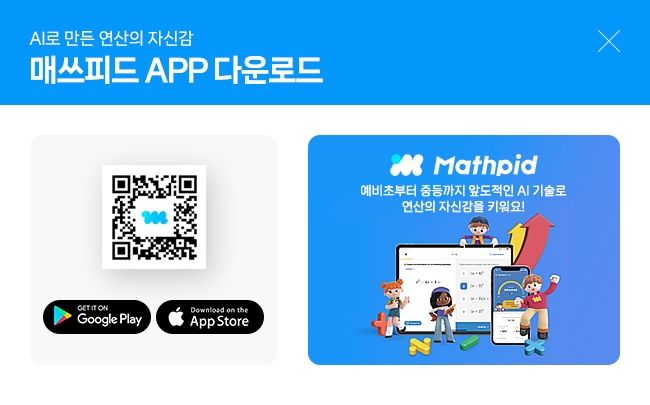자주 찾는 질문 TOP5
-
[전집, 학습지, 단행본] [학습지] 씽크빅학습지 수업을 받고 싶은데 어디에 문의하면 되나요?
씽크빅에 관심가져 주셔서 감사합니다.
학습상담 신청은 홈페이지에서 상담신청 접수하시거나, 고객센터 1577-1500 (평일 09:00~18:00)번으로 문의 바랍니다.
감사합니다.
-
[북패드(설치/AS)] [S패드]백업 및 초기화 설정하기
■ 백업 및 재설정
제품에 저장된 데이터 및 설정 값을 백업하거나 초기화할 수 있습니다.• 내 데이터 백업: 애플리케이션 사용 중에 변경한 설정 값 및 관련 데이터를 Google 서버에 백업하도록 설정/해제합니다.
• 백업 계정: 사용 중인 계정 중 백업할 계정을 선택하거나 계정을 추가합니다.
• 자동 복원: 애플리케이션 삭제 후 재설치 시 백업되어 있는 설정 값이나 관련 데이터를 자동으로 복원하도록 설정/해제합니다.
• 기본값 데이터 재설정: 제품의 모든 설정 값을 초기화하고 데이터를 삭제합니다. 초기화해도 기본 제공 애플리케이션 및 외장 메모리 카드에 저장된 데이터는 삭제되지 않습니다..jpg)
-
[북패드(설치/AS)] [북클럽2.0_와이파이] 설치 과정 중 와이파이 연결이 끊겼어요.
설치 중 와이파이 신호가 끊어진 경우에는 와이파이 설정 팝업이 안내되며,
설치를 취소하거나 와이파이를 재선택하여 설치를 계속 진행할 수 있습니다.
-
[회원관련] 홈페이지 회원 가입 후 이용권한이 없다고 나옵니다.
로그아웃 후 다시 로그인을 해 보세요.
그래도 계속 문제가 발생한다면 고객센터 1577-1500 (평일 09:00~18:00)번으로 문의해주시기 바랍니다.감사합니다.
-
[북패드(설치/AS)] [S패드] 구글 계정관리 및 계정 추가 방법
■ 계정 관리 방법
자주 사용하는 계정을 미리 등록해 두면 제품을 편리하고 유용하게 사용할 수 있습니다. 등록한 계정 중 불필요한 계정을 삭제할 수도 있습니다.▶ 계정 등록하기
Google에서 제공하는 Gmail, Play 스토어 등의 서비스를 이용하려면 Google 계정이 필요합니다.
등록된 Google 계정이 없는 경우, 해당 애플리케이션을 실행할 때 나타나는 화면의 안내에 따라 계정을 등록하세요.
Google 계정을 등록하려면 앱스 화면에서 환경설정 → 일반 → 계정 → 계정 추가 → Google을 선택하세요. 새로 계정을 만들려면 새 계정을 선택하고, Google 계정이 있으면 기존 계정을 선택한 후 해당 계정 정보를 입력해 로그인하세요.
동일한 방식으로 다른 계정도 등록하세요.▶ 계정 삭제하기
앱스 화면에서 환경설정 → 일반 → 계정을 선택하세요. 내 계정 항목에서 삭제할 계정의 유형을 선택하고
등록된 계정 이름을 누른 후 계정 삭제 → 계정 삭제를 선택하세요..jpg)
- [북패드(설치/AS)]
[S패드]날짜 및 시간 설정하기
■ 날짜 및 시간
시간과 날짜를 표시하는 방법을 설정할 수 있습니다. 배터리가 완전히 방전될 경우 날짜 및 시간이 재설정될 수 있습니다.• 날짜 설정: 현재 날짜를 수동으로 설정합니다.
• 시간 설정: 현재 시간을 수동으로 설정합니다.
• 표준 시간대 선택: 현재 위치한 도시의 표준 시간대를 선택합니다.
• 24시간 형식 사용: 화면에 나타나는 시간을 24시간 형식으로 보여 주도록 설정/해제합니다.
• 날짜 형식 선택: 날짜 표시 형식을 선택합니다..jpg)
- [북패드(설치/AS)]
[S패드]백업 및 초기화 설정하기
■ 백업 및 재설정
제품에 저장된 데이터 및 설정 값을 백업하거나 초기화할 수 있습니다.• 내 데이터 백업: 애플리케이션 사용 중에 변경한 설정 값 및 관련 데이터를 Google 서버에 백업하도록 설정/해제합니다.
• 백업 계정: 사용 중인 계정 중 백업할 계정을 선택하거나 계정을 추가합니다.
• 자동 복원: 애플리케이션 삭제 후 재설치 시 백업되어 있는 설정 값이나 관련 데이터를 자동으로 복원하도록 설정/해제합니다.
• 기본값 데이터 재설정: 제품의 모든 설정 값을 초기화하고 데이터를 삭제합니다. 초기화해도 기본 제공 애플리케이션 및 외장 메모리 카드에 저장된 데이터는 삭제되지 않습니다..jpg)
- [북패드(설치/AS)]
[S패드]보안 설정하기
■ 보안
제품을 암호화하여 분실 시 다른 사람이 사용하지 못하도록 보안과 관련된 설정을 변경할 수 있습니다.• 디바이스 암호화: 다른 사람이 내 제품을 사용하지 못하도록 제품의 전원을 켤 때마다 미리 설정한 비밀번호를 입력하도록 하여 제품을 암호화합니다. 디바이스 암호화를 실행하기 전 배터리를 충분히 충전한 후 충전기를 연결하세요. 암호화는 한시간 정도 걸리며 진행 중에 충전기를 분리해선 안 됩니다.
• 외부 SD 카드 암호화: 외장 메모리 카드에 저장된 파일을 다른 기기에서 확인하지 못하도록 암호화합니다. 암호화한 경우 내 제품에서만 해제할 수 있습니다. 먼저, 화면 잠금을 숫자를 포함한 여섯 자리 이상의 비밀번호로 설정하세요. 외부 SD 카드 암호화를 설정한 상태에서 제품을 초기화하면 암호화한 파일을 읽을 수 없습니다. 제품을 초기화하기 전에 암호화를 해제하세요.
• 원격 제어: 제품을 분실한 경우 원격으로 잠금을 설정하거나 저장된 정보 및 위치 찾기를 실행할 수 있도록 설정/해제합니다. 원격 제어 기능을 사용하려면 먼저 삼성 계정을 등록하세요.
– 계정 등록: 삼성 계정을 등록하지 않은 경우 계정 추가를 눌러 계정을 등록하거나 등록한 계정 목록을 확인할 수 있습니다.
– 위치 정보 수집 동의: 무선 네트워크 사용을 선택해 체크한 후 원격 제어 기능을 실행하기 위한 위치
정보 수집에 동의하고, 제품의 위치를 측정할 수 있도록 설정/해제합니다.• 웹사이트로 이동: 분실한 제품을 잠금 설정하거나 현재 위치 확인, 경로 추적 등의 서비스를 제공하는 Find my mobile 웹페이지(findmymobile.samsung.com)로 이동합니다.
• 입력 시 비밀번호 표시: 비밀번호 입력 시 번호가 보이도록 설정/해제합니다.
• 디바이스 관리자: 제품에 등록된 디바이스 관리자를 확인합니다. 디바이스 관리자를 추가하거나 삭제할 수 있으며, 사용할 기기 관리자를 선택할 수 있습니다.
• 알 수 없는 출처: 알 수 없는 출처의 애플리케이션을 설치할 수 있도록 허용/차단합니다.
• 앱 설치 전 확인: 유해한 애플리케이션의 설치를 차단하거나 설치 시 알림 메시지가 나타나도록 설정/해제합니다.
• 보안 정책 업데이트
– 자동 업데이트: 보안 정책 업데이트 정보를 확인하고 자동으로 업데이트하도록 설정/해제합니다.
– 업데이트를 확인합니다: 보안 정책 업데이트 정보를 확인합니다.
• 보안 보고서 전송: 제품이 Wi-Fi네트워크에 연결되었을 때 업데이트된 보안 보고서를 자동으로 전송하도록 설정/해제합니다.
• 저장소 유형: 보안 인증서를 저장할 저장소 유형을 확인합니다.
• 신뢰할 수 있는 인증서: 네트워크의 보안을 위해 신뢰할 수 있는 보안 인증서를 확인하거나 관리합니다.
• 내장 메모리에서 설치: 내장 메모리에 저장되어 있는 암호화된 인증서를 설치합니다.
• 인증서 삭제: 설치한 인증서를 제품에서 삭제하고 비밀번호를 재설정합니다..jpg)
- [북패드(설치/AS)]
[S패드]애플리케이션 설정하기
■ 애플리케이션 실행 방법
멀티미디어에서 인터넷까지 다양한 종류의 애플리케이션을 실행할 수 있습니다.▶애플리케이션 실행하기
앱스 화면 또는 홈 화면에서 애플리케이션 아이콘을 선택하세요.▶최근 사용한 애플리케이션 실행하기
최근에 실행한 애플리케이션을 확인하려면 누른 후 재실행할 애플리케이션 화면을 선택하세요.▶사용 중인 애플리케이션 종료하기
제품으로 여러 애플리케이션을 동시에 실행할 경우 일부 애플리케이션의 실행 속도가 느려질 수 있으며,
메모리 부족, 과도한 배터리 소모 등의 문제가 발생할 수 있습니다. 쾌적한 사용 환경을 조성하기 위해
사용하지 않는 애플리케이션은 종료하세요..jpg)
→ 작업 관리자를 누른 후 종료할 애플리케이션 오른쪽의 종료를 선택하세요. 실행 중인
애플리케이션을 모두 종료하려면 모두 종료를 선택하거나 해당 아이콘 → 모두 닫기를 누르세요.▶도움말 활용
제품의 기본적인 사용 방법, 주요 애플리케이션 사용 방법, 설정 변경 방법, 온라인 도움말을 확인할 수
있습니다. 앱스 화면에서 도움말을 선택한 후 도움말을 확인할 항목을 선택하세요. 모든 항목을 이름순으로 정렬해 도움말을 확인하려면 도움말 아이콘을 누르세요. 검색어를 입력해 내용을 검색하려면 돋보기모양의 아이콘을 누르세요. - [북패드(설치/AS)]
[S패드]태블릿(디바이스) 정보 확인 방법
■ 태블릿(디바이스) 정보 확인 방법
제품에 대한 정보를 확인하거나 소프트웨어를 업데이트할 수 있습니다..jpg)